win10系统底部任务栏无响应怎么办?
方法1:重启Windows资源管理器
1、同时按下“Ctrl + Alt + Delete”键以打开任务管理器。
2点击“进程”选项卡,找到资源管理器,然后单击“重新启动”。任务栏将会消失一会儿,当它重新出现时,问题应得到解决了。

方法2:重置Windows应用程序配置
1、同时按下“Ctrl + Alt + Delete”键以打开任务管理器。然后,点击“文件”并选择“运行新任务”。
2、在“新建任务”框中,输入Powershell,然后选中“以系统管理权限创建此任务”。按“确定”。
3、把以下命令行复制并粘贴至Windows Powershell窗口中,然后按Enter键即可。
方法3:检查并修复Windows文件
1、同时按下“Ctrl + Alt + Delete”键以打开任务管理器。然后,点击“文件”并选择“运行新任务”。
2、在“新建任务”框中,输入Powershell,然后选中“以系统管理权限创建此任务”,按“确定”。
3、输入sfc /scannow,按Enter键。如果结果显示“资源保护未找到任何完整性冲突”,则表示没有损坏的文件。若文件存在问题,请继续步骤4。
4、在PowerShell窗口中输入DISM /Online /Cleanup-Image /RestoreHealth,然后按Enter键。由于文件修复需要一些时间,请耐心等待。
方法4:创建新的本地管理员账户
1、 同时按下“Ctrl + Alt + Delete”键以打开任务管理器。然后,点击“文件”并选择“运行新任务”。
2、在“新建任务”框中,输入Powershell,然后选中“以系统管理权限创建此任务”,按“确定”。
3、 在Windows Powershell窗口中,请输入以下命令。每次输入一个命令后,按一下Enter键。 创建账户:net user 你的用户名 你的密码 /add。赋予该账户管理员权限:net localgroup administrators 你的用户名 /add
4、在没有管理员权限的情况下,可使用都叫兽? 系统救援软件以创建管理员账户。
5、支援移除Windows10/8.1/8/7/XP/Vista/2008/2003的本地账户密码(包括管理员账户及一般本地账户)。
6、可将Windows 10/8.1/8的Microsoft账户(微软账户)转换为本地账户,助您快速进入系统。
7、密码移除过程100%安全,仅需5分钟,不会对账户内的文件或系统造成任何的损坏。你还可以使用都叫兽?系统救援新建管理员账户进行访问。
8、下载并安装都叫兽?专业系统救援软件
9、运行软件,选择创建方法:USB或CD/DVD
10、 启动目标电脑并在BIOS中修改开机顺序 – 使电脑从拯救装置启动。将您通过都叫兽?系统救援所建立的密码重置盘连接到电脑,并在启动目标电脑后,进入BIOS,将开机顺序相应调整为CDROM或Removable Devices开机。您需要通过热键进入BIOS选单。成功在BIOS中修改开机顺序后,请保存BIOS设定并重新开机。
11、选择密码重置功能 — PassNow!
12、点击“创建新用户”来建立一个新的管理员账户,即可快速访问你的电脑。
方法5:重置电脑
1、重启或启动你的电脑,进入登录页面后,点击电源图标,然后按住Shift键并点击“重启”以进入选项。
2、依次选择“疑难解答”> “重置此电脑”>“保留我的文件”,然后按照屏幕上的指示进行操作。
3、最后,点击“重置”即可。
注意事项:
1、使用方法二之前要注意该方法可能需要连接互联网,请在运行前确保网络畅通。
2、使用方法四需要管理员权限来进行,如果没有该权限,建议借助第三方软件来创建管理员账户。
总结
1、任务栏出现暂时性假死现象,可重新启动电脑或通过Windows资源管理器来修复。explorer.exe进程控制着文件资源管理器应用程序、任务栏和开始菜单,重新启动该进程可修复假死的任务栏。
2、如果以上方法都不能修复你的任务栏,则可能是应用程序和系统冲突的问题。这种情况下,我们先尝试重置Windows 应用程序的配置。
3、如果任务栏并非是暂时性假死,则有可能是系统文件出现问题。我们可以通过文件检查器以检查并修复Windows文件。
4、修复Windows文件后,如果菜单栏仍无法正常运作,你可以选择创建一个新的本地管理员账户以继续使用Windows 10系统。
5、如果以上方法都不起作用,最后可以尝试重置电脑。在重置电脑之前,建议先转移重要的文件数据以避免数据丢失。
Win10电脑如何解决频繁未响应问题?
第一步:清理磁盘空间
清理磁盘空间可以帮助您释放硬盘空间,并且可以减轻CPU和内存的负荷,从而提高电脑的响应速度。您可以通过以下步骤来清理磁盘空间:
1. 打开“我的电脑”,右键单击要清理的硬盘驱动器。
2. 在弹出的菜单中,选择“属性”。
3. 在“属性”窗口中,单击“磁盘清理”按钮。
4. 系统会分析硬盘中不需要的文件,并提供您删除这些文件的选项。
第二步:禁用不必要的启动项
启动项是您的电脑在启动时加载的程序。如果您的电脑有太多的启动项,会导致电脑启动缓慢并且响应速度变慢。您可以通过以下步骤来禁用不必要的启动项:
1. 打开“任务管理器”。
2. 在“任务管理器”窗口中,单击“启动”选项卡。
3. 找到您不需要的启动项,并选择右键单击。
4. 在弹出的菜单中,选择“禁用”。
第三步:升级或更换硬件
如果您的电脑配置过低,可能会导致电脑频繁未响应。在这种情况下,升级或更换硬件是一个不错的选择。这可能包括更换内存、显卡、硬盘等。
第四步:优化电脑设置
您还可以通过优化电脑设置来提高电脑的响应速度。以下是一些值得尝试的技巧:
1. 关闭不必要的视觉效果:打开“系统属性”窗口,在“高级”选项卡中,单击“性能设置”按钮,在“视觉效果”选项卡中,选择“为最佳性能调整”。
2. 改善电源设置:打开“电源选项”窗口,在“高级”选项卡中,选择“高性能”,以获得更快的响应速度。
3. 更新驱动程序:更新过时的驱动程序可以帮助您解决电脑频繁未响应的问题。
关键词: win10系统底部任务栏无响应怎么办 Win








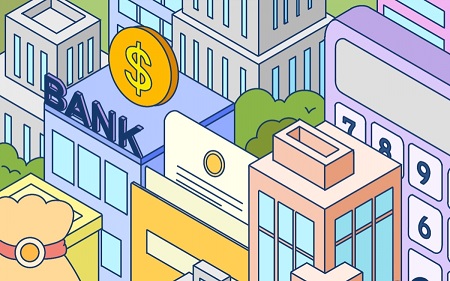


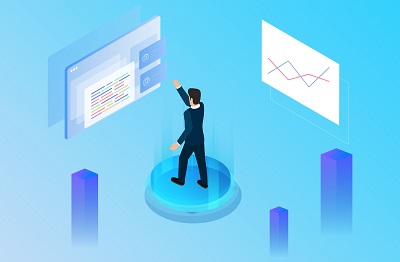








 营业执照公示信息
营业执照公示信息