共享文件夹怎么设置权限?

文件夹共享的意思就是设置文件夹的属性,或者在某一个分区之内,在网络的环境下,设置一个文件夹的属性,使其能够在网络条件下,可以被多个用户打开和使用,并且能够获取相应的数据。当然仅限于该文件夹内的文件,其他文件不在共享的范围之内。
共享文件夹作用就是让局域网的所有电脑都能获取文件夹内所有的资源。比如说你一个名为“a”的 Word 文档,放在共享文件夹内,其它的电脑通话网上邻居,或者通过 IP 地址访问你的电脑,就能修改、删除(除非你设置了权限)等操作咯。简单的说,就是实现局域网内资源共享的功能!
使用简单共享所在局域网里的人都能看到和读取到你共享的资料。不使用简单共享,就可以要通过你电脑里面设置的帐号和密码来访问你共享文资料,有针对性地共享给你信任的人读取。
共享文件夹怎么设置访问权限?
1.首先右键共享文件夹,打开“属性” ;
2.接着来到“共享”选项卡;
3.然后打开“高级共享”设置;
4.随后打开下面的“权限”设置;
5.打开后,先勾选开启“共享此文件夹” ;
6.这样就能点下面的“权限”了;
7.进入后,就可以修改共享文件夹权限了;
8.在权限设置中可以为用户设置为只读权限、读写权限、完全权限,也可以自定义用户权限,有 14 种可选项,可以根据自己的需要进行设置。
如何取消文件夹隐藏属性?
打开电脑桌面,点击”开始”菜单。
在搜索栏中输入”文件夹和搜索选项”,然后点击搜索结果中的”文件夹和搜索选项”。
在”文件夹选项”窗口中,点击”视图”标签。
在”视图”标签中,去掉”隐藏已知文件类型的文件”前的勾选。
点击”确定”按钮来保存更改。
在桌面或文件管理器中导航到您要取消隐藏属性的文件夹,右键单击文件夹,选择”属性”
在属性窗口中点击”隐藏”前面的勾选即可。
点击”确定”按钮来保存更改。
这样,文件夹的隐藏属性就取消了。以 Windows 10 系统为例展示如何设置文件夹的隐藏状态,Windows 11 系统的修改方法和 Windows 10 一致。在电脑中任意点击进入一个文件夹,在文件夹上方可以查看文件夹的各种设置项,点击文件夹窗口最上方的查看选项,随后点击【选项】设置图标便可进入文件夹设置窗口。选择设置窗口上方的查看栏,再下拉找到【显示隐藏的文件、文件夹和驱动】,勾选设置项后点击确定即可保存文件夹设置。








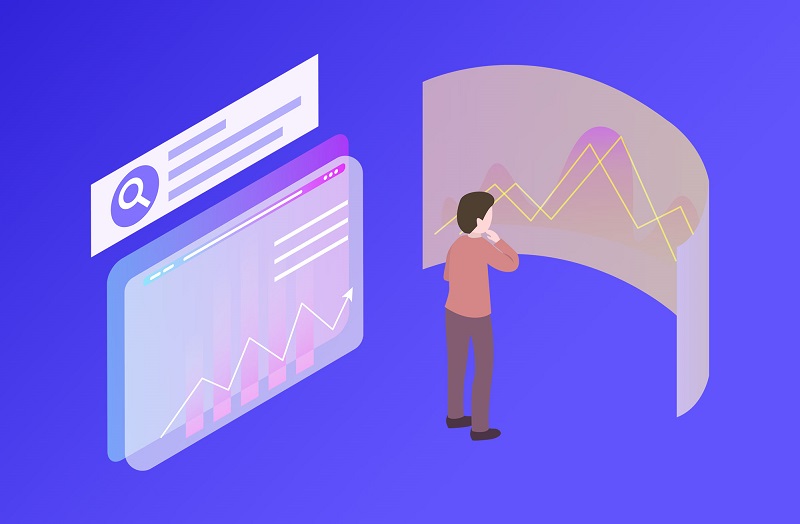











 营业执照公示信息
营业执照公示信息